selamat pagi, siang dan sore dimanapun rekan-rekan berada. kali ini saya ingin sedikit nge-share MEMBUAT GAMBAR PONDASI DENGAN CEPAT DAN MUDAH. Oke langsung saja kita mulai.
langkah pertama masuk dulu ke file autocad yang baru ya. .,
1. Buatlah
Layer terlebih dahulu dengan mengetik 'LA'
lalu [enter] untuk memunculkan Layer Properties Manager
2. Buatlah beberapa Layer dengan setingan sama
seperti contoh.
3. Ubahlah
layer 'Pondasi' menjadi setingan layer default
4. Dengan
setingan ini. Buatlah kotak dengan ukuran lebar dan tinggi pondasi standar
yaitu 70x70
Caranaya : ketik 'REC'
[enter] > klik First Point > masukkan ukuran dengan @70,70 lalu [enter]
5. Untuk
membuat sisi atas pondasi menjadi lebar 30cm, maka editlah kotak tersebut
dengan perintah
ketik
'S'[enter] drag titik A dari arah
kanan ke kiri dan jangan sampai menyentuh titik lain, lalu [enter].
kemudian klik di titik A dan geserlah
ke arah kiri. kemudian ketik '20' [enter].
6. Dengan
cara yang sama lakukan langkah kelima pada titik B namun dengan arah
sebaliknya.
Apabila telah slesai maka akan
berbentuk seperti pada gambar dibawah.
7. Buatlah
Sloof dengan ukuran 15x20 dengan cara.Ketik 'REC'
[enter] > klik First Point > masukkan ukuran dengan @15,20 lalu [enter] dan
jangan lupa letakkan as sloof di atas as pondasi bagian atas.
8. Kemudian
buatlah kotak dengan ukuran 90x20 dan
90x10 dengan cara yang sama seperti langkah ke-7. Kemudian letakkan sisi atas kotak pada bagian bawah
pondasi.
9. Setelah langkah-langkah ini selesai
dibuat maka jadiah kontruksi pondasi batu kali sederhana. untuk finishing kita beri arsiran, dengan
mengetik 'H' [enter] > kemudian pilih arsiran sesuai dengan material yang bersangkutan.
10. Kemudian
add:pick point material pada area
yang ingin diarsir.Dan untuk area anstamping maka digunkan object ellipse. pembuatannya dengan mengetik 'EL' [enter]
lalu klik pada point tengah bagian
atas anstamping dan ponit kedua pada bagian bawah. Kemudian geser dan ketik
angka '5' [enter] maka lebarnya akan
menjadi 10cm. Dengan satu object itu copy beberapa kali ke kanan dan kiri.
Demikian Lah, Rekan-Rekan, Selamat Mencoba MEMBUAT GAMBAR PONDASI DENGAN CEPAT DAN MUDAH. Dan nantikan tutorial autocad lainnya.
Tambahan:
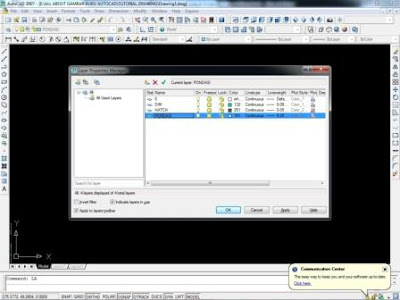



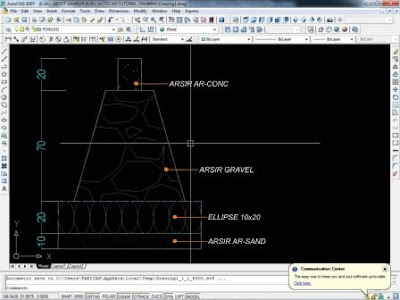




MAKASIH
ReplyDeleteTrims...sangat membantu saya...
ReplyDelete